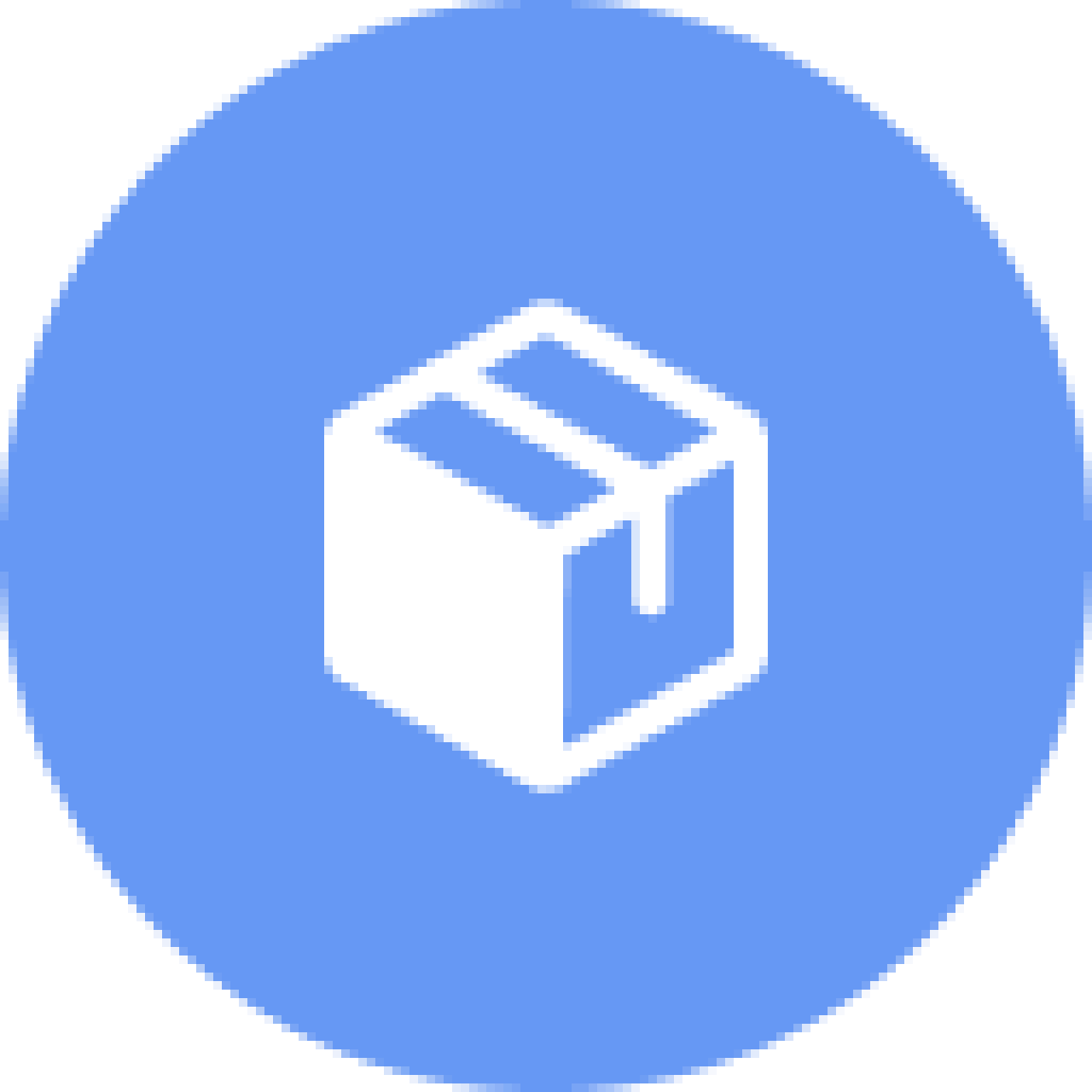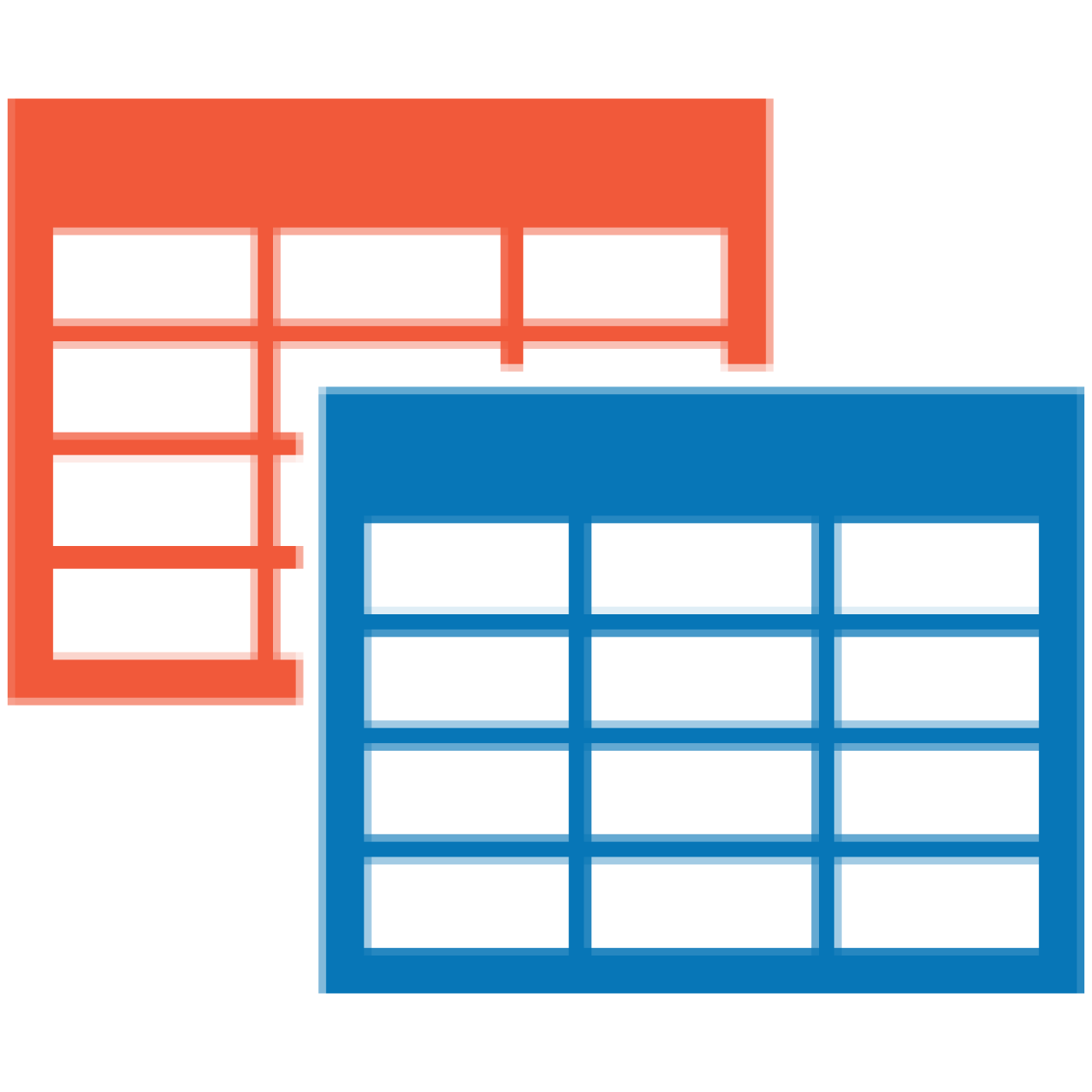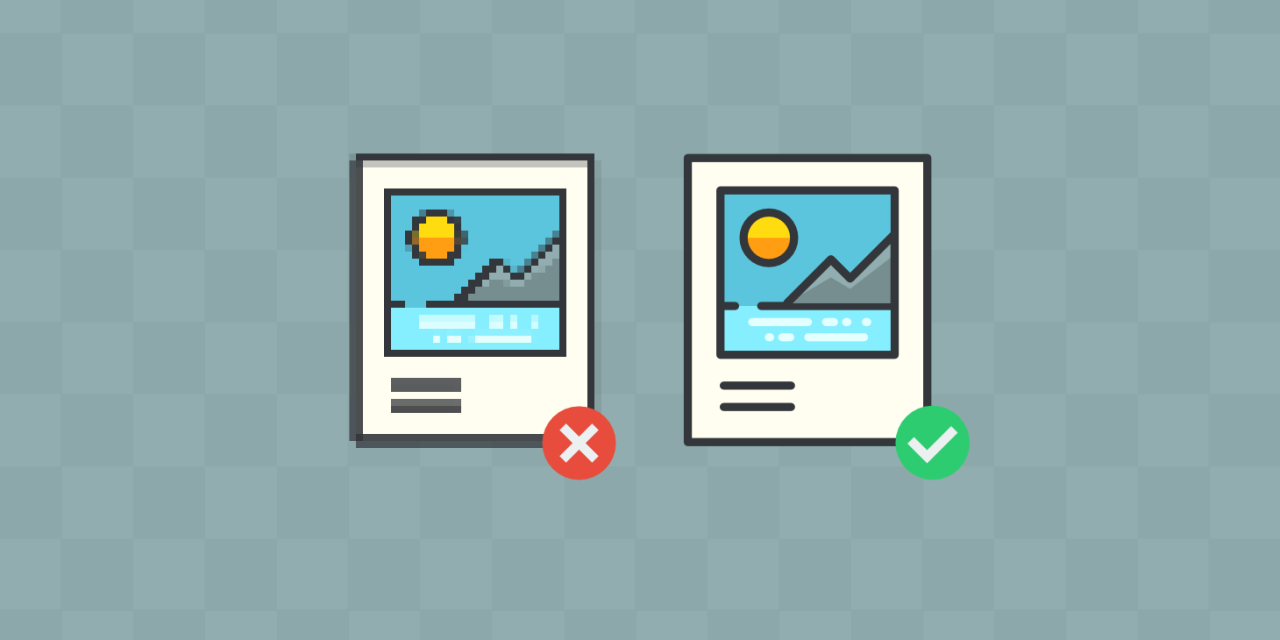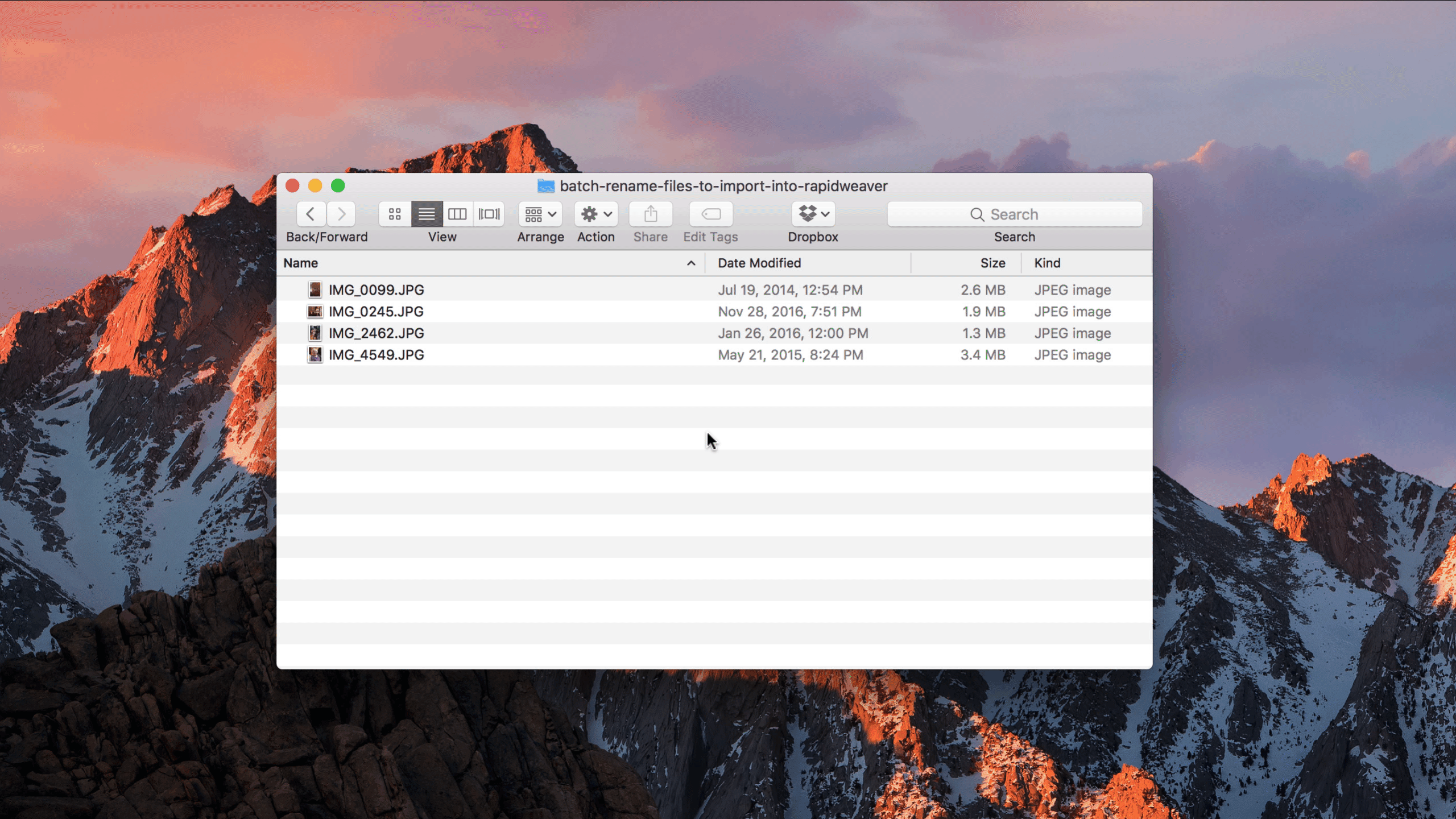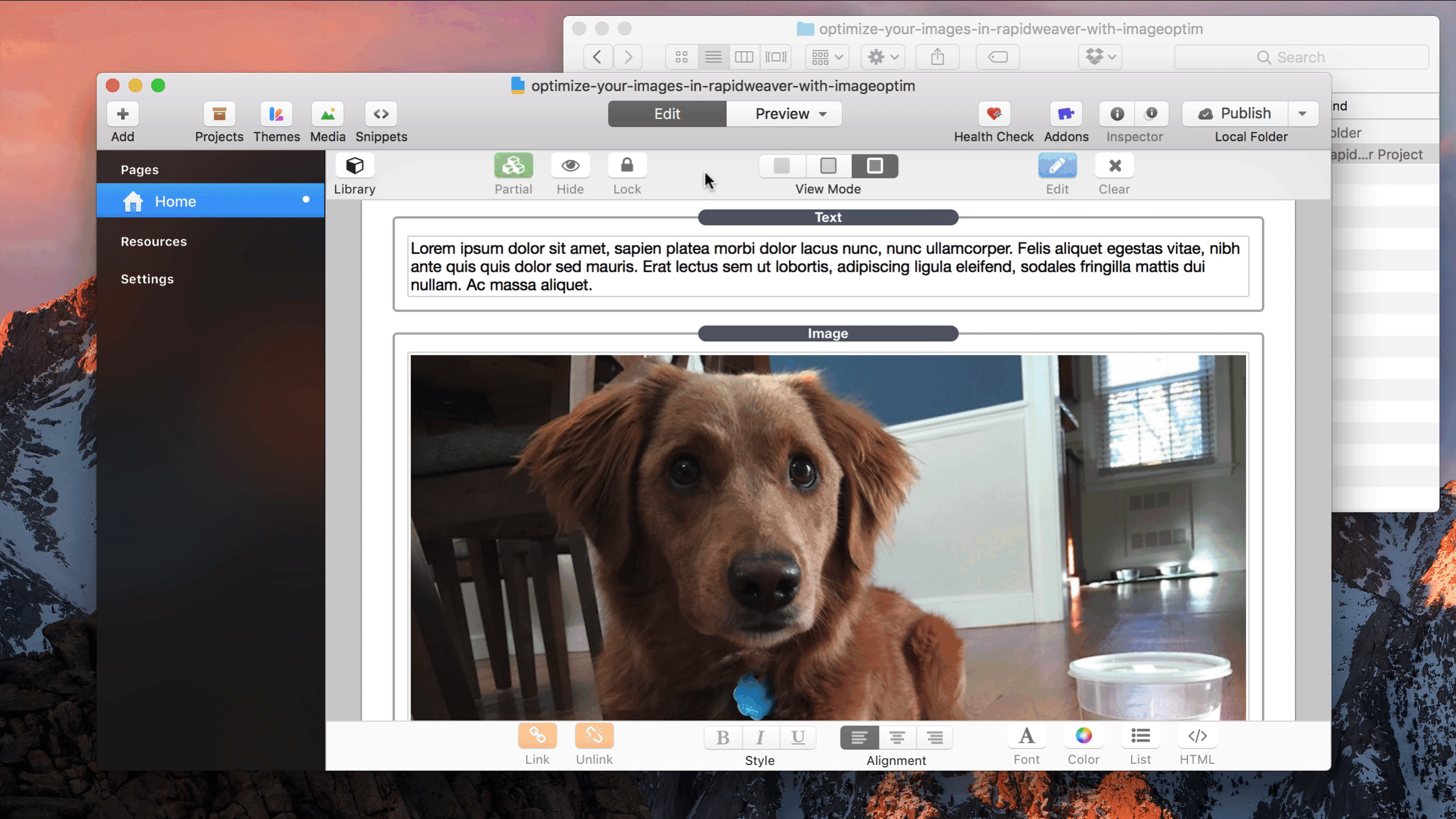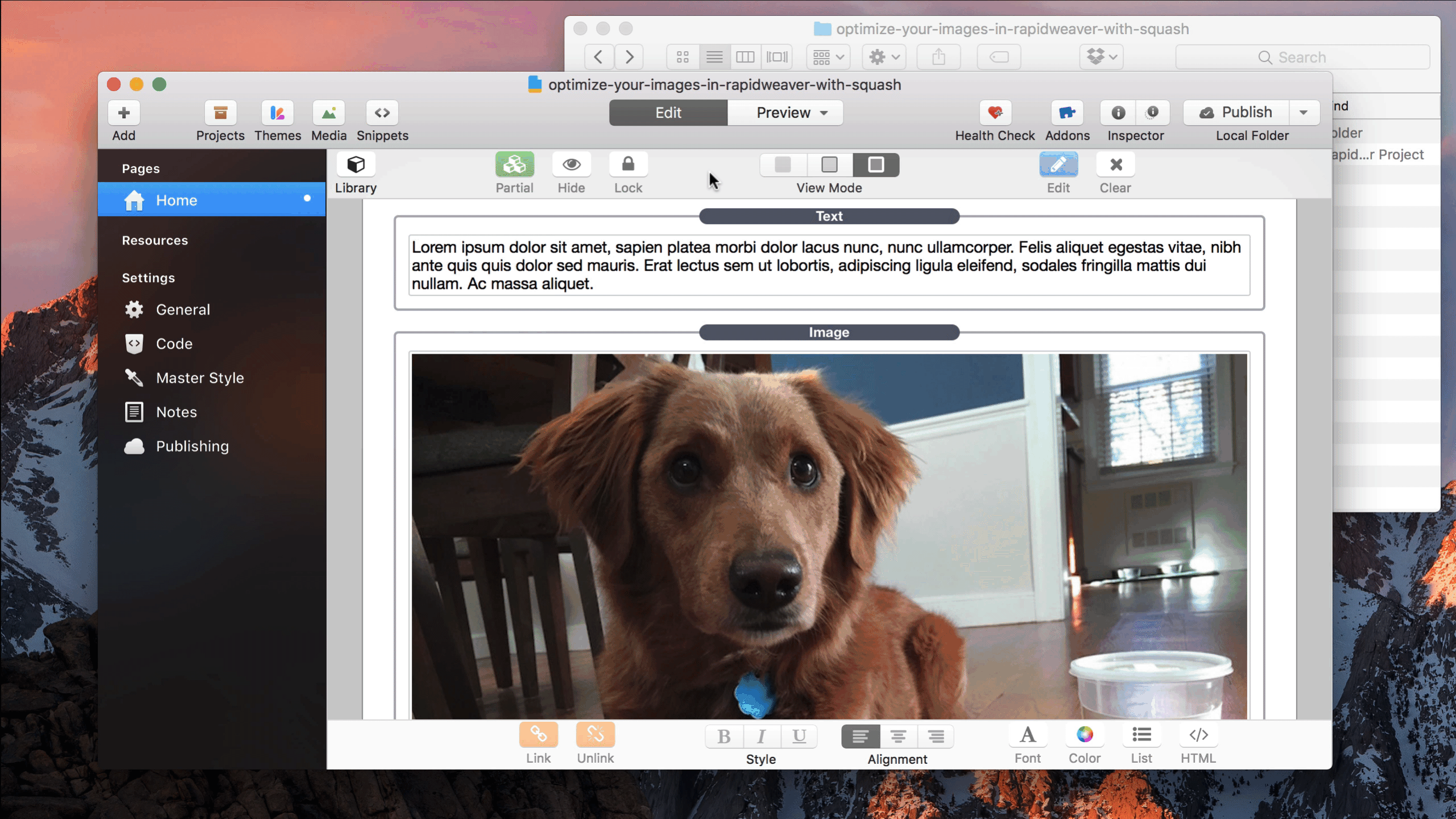If you have Photoshop and you need to optimize many images for web quickly, for example you need them all to be 800px wide, jpeg and weigh less than 200kb, when they all weigh above 5 MB, then you'll find this tip useful.
Here are the steps you need to take. They may seem like a lot at first, but once you're done with the first photo, the other 1000 will compress automatically with the click of a button (literally):
Open all of your heavy photos in Photoshop. Let them all open, but work with one first.
Once you chose your first photo to work with, go to Window - Actions and click on the "new" icon to start a new action. Name your action and hit "record". Photoshop will now record every single one of your actions so you can repeat them later.
Go to Image - Image Size and set a height or a width, for example if you want all of your pictures to be 800px wide, set the width to 800px and let the height set automatically by locking the aspect ratio. Click OK.
Go to File - Save for Web & devices and select your preferred output. For example - Choose the JPEG High preset and see if the quality seems to be good.
Save the file without changing the name of the file, but choose a different folder than the original file (for example, create a new folder called Compressed Photos).
Close the file, and do NOT save the changes (you already saved a compressed version inside another folder)
Photoshop is STILL recording your actions. So closing the file is part of the trick. Now you should have your next photo open. Before we continue, STOP the action in the Actions Window (same as step 2) by clicking the STOP button.
You're done. Now just select the action you saved and press PLAY. Your file will automatically resize to 800px wide, then it will save itself as a JPEG high preset inside your new Compressed Photos folder; it will close itself and dissapear when you're done. Keep pressing play on every other open photo and enjoy.
This tip is great for when you need to create thumbnails as well. Photoshop will record all of your actions, so you can try whatever you want!